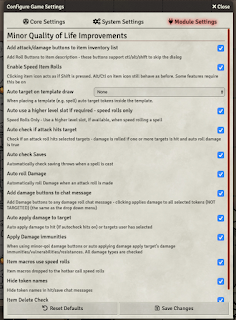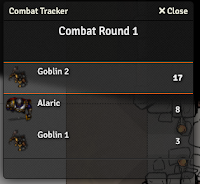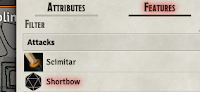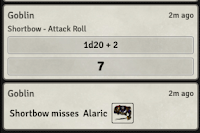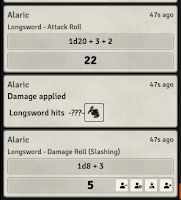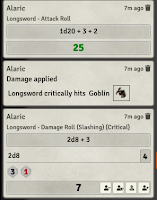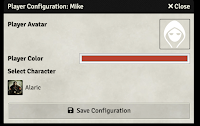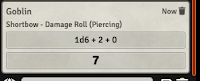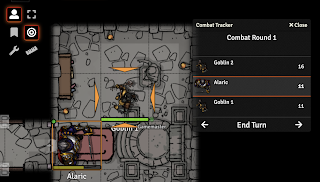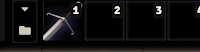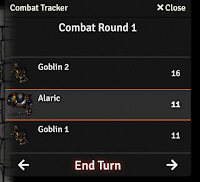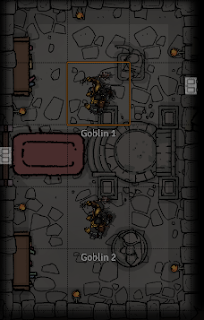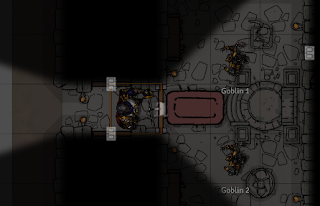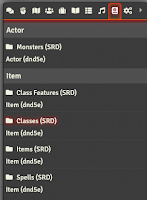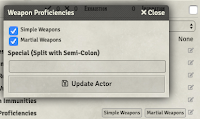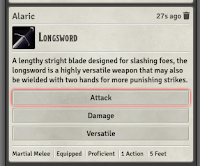Got a drink?
Good. Ok. So. Back in the day... which as you should know if you've been reading this blog a lot is an oblique way of saying 'before most of you were born'... there was no Critical Rôle, no Acquisitions Inc, no Taking 20.... we didn't have Zoom, we didn't have Roll20, Fantasy Grounds, FoundryVTT or even TTS. No video. No personal web pages. Hardly any web pages at all, in fact. At the time we're talking about, we didn't even have images: the Internet was 80-character fixed-width text on a terminal.
And you're all going 'hush, old-timer, this is turning into the Four Yorkshiremen sketch...'. right about now. Well, hush yourselves, and listen. Sure, we didn't have CR, and endless YouTube feeds and blogs. We had Usenet - kind of imagine it like Facebook Groups or Tumblr but plain text and better organised, ok? And on Usenet there was, originally, a group called rec.games.frp, where 'rec' meant it was in the recreational hierarchy, and the rest should be obvious. Due to volume of traffic, that split around 1991-2, and (A)D&D postings wound up in rec.games.frp.dnd, and there were other groups for various other games and genres, plus rec.games.frp.archives, which was a moderated group where various postings of a less ephemeral nature went.
As you can probably imagine, finding opponents outside of your own face-to-face circle proved something of a challenge. I was lucky in that I managed to jtoin a play-by-email game advertised on rec.games.frp run by a fellow Englishman called Phill Everson, the Mariner campaign, set in the Forgotten Realms. There I played a gleefully unrepentant and charismatic thief called Philippa of Mistledale (fans of 80s BBC TV may remember a character from 'Bergerac' called Philippa Vale, on whom she was heavily based) and ran into a couple of characters with whom she formed something of a bond within the party, Fost Darkwing (played by Mark Little) and Jade Skye (played by Rob Holden).
When Mariner faded out, I decided to run a campaign set in my own world of Altrion, and invited Mark and Rob along into what became the Midnight's Bane campaign, again run over email with the two of them, my friend Janet from the Twin Cities (who I'd actually 'met' on a different Usenet group) and a local friend here in the UK. Back them, email wasn't this instant thing: Alan and later Rhodri were local to me, so we all had the advantage of Cambridge's decent connectivity; Mark was on the UK academic network, so he was OK. Janet was working for a small US company who dialled out for email every four hours or so, and Rob - Rob was at Plymouth State College in New Hampshire. PSC dialled in to the University of New Hampshire for email once or maybe twice a day at first. I'd stay late at work for a couple of days after I'd mailed out a turn, so that their noon Eastern Time dialup had time to filter through to me (via several more hops and about an hour or two) and I could catch an email and reply to him, and maybe if PSC did a midnight mail run it would be waiting for him in his morning.
That ran for a good few years, and... well...
The closest thing the community had to YouTube live play sessions? Writing the games we played up on rec.games.frp.archives. There were a number of popular write-ups on there - you can usually find them with the subject tag "STORY:" - such as Thomas Miller's massive "Adventurers" series. Tim's (no surname I know of) "Assassins", many chronicles by Jason Zavoda, and my own "Midnight's Bane". Posting for the latter was slow, because I wrote for players in the present tense, and rewrote each episode in the past tense for posting to the group. But - these were the Critical Rôle, Save or Dice, you name it, of the day, in terms of getting accounts of D&D play in front of what was probably an over 50% university student audience. I like to believe that the likes of Thomas, Jason, us, and the other contributors to the group may have inspired some people to play, to try their hand at writing.
 |
| "The party are camped by the X" |
The Midnight's Bane campaign, and the other face to face games, fizzled out in the mid-90s when I got married and then moved away from the group I DMed regularly: also I'd managed (in my usual 'plan the high spots and wing the rest' approach) to plot myself into a corner with the PBEM group and I couldn't figure out a way to continue that I was personally happy with, so I kept putting it off.
Enter, a couple of decades later, this blog, after I fell down a YouTube rabbit hole that ended up with Critical Rôle, and rediscovered the fun of D&D. I got in touch with the old party, all of whom were keen to resume. Some emails were missing, but after a mammoth archive and reconstruction effort we managed to pick up a turn or two before things originally stalled...
 |
| Rob Holden - 1961-2020 "Drax Stormwind" |
One of my bigger regrets is that we never got to meet. We spoke on the phone during a weekend where we ran a huge battle involving both the face to face and email parties, and we exchanged emails off and on in the intervening years. He was always cheerful, imaginative and willing to roll with the plot (even when he discovered his character Drax's mother, Sirina, was working for the major villains!). You probably never knew him, but if you followed the D&D groups on Usenet in those days at the start of the '90s when there was a thriving community there, if you read the Midnight's Bane stories, you read his words, you knew his character 'voice'. In a small way, he was part of the 'actual play' trend of that time.
In this connected world, our friends aren't always people we've met in person. Even more so now, perhaps, when it's easy to make contact across the 'Net (and right now, harder to do so in person).
Tell your friends, wherever they are, what they mean to you. You never know when you'll get another chance.
Still got that drink?
Good.
A toast, then.
To friends near and far away, and to the memory of a fine friend, rôle-player and father: Rob Holden.