All your players need to connect is a browser, preferably Chrome or Firefox, a working network connection that can reach your installation of Foundry, and for you to create them a player. Off then, to the Game Settings menu again (far right, remember), and hit Configure Players.
Once you're in this dialog, hit Create Additional User, give them a name and an Access Key (password to you and me, although apparently not as secure, so usual advice about not reusing passwords from elsewhere definitely applies!): for now we can leave the Permissions Level as PLAYER (some of this may change in version 0.5.3, I gather) and hit Launch Game Session, which will restart your game.
If you look in the bottom left, and hit the downward pointing triangle to reveal the list of players, you now have a new player (in my case, me).
Right clicking on their brings up a menu: if you select Player Configuration you can assign them a colour, and a character....
But wait, we don't have any characters yet!
Let's go to the Actors tab (fourth one along on the right hand icon menu), and hit Create Actor then.
Give them a name (there's a NoPrize if you know where Alaric gets his name originally), make sure the type is set to Character, and hit Create Actor.
Because we have the D&D 5E module installed, up will come a familiar looking sheet. If you have VTTA's D&D Beyond module installed, you can populate the sheet from there (and I'll cover that in a later post). However, because it helps understand some core concepts in FVTT, we're going to build his sheet by hand.
Probably the first thing you're going to notice here is that you're madly clicking on Level or the XP and nothing happens to change their Level. So....
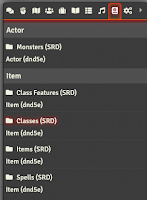 Go to the Features tab on the sheet. Then go to the Compendium tab on your right hand icon bar (second from last) and single-click (not double, however much you may be tempted! it'll just appear and disappear again if you do...) on Classes (SRD).
Go to the Features tab on the sheet. Then go to the Compendium tab on your right hand icon bar (second from last) and single-click (not double, however much you may be tempted! it'll just appear and disappear again if you do...) on Classes (SRD).
Up will pop a window over on the left, with a list of classes, each with an icon. Left-click and hold on the one you want (in this case, Fighter), and drag and drop it onto the Features area in the character sheet. You'll see icon appear under Class Levels, and the Level on the sheet go up to 1. Nifty, huh? (If you want to start them at a higher level, click on the little edit icon to the right of the class in the sheet, go to the Details tab and change the level).
As they're a Fighter, they also get to pick a style and the Second Wind feat, so let's go back to the Compendium tab and click on Class Features (SRD). Up will pop another window, from which you can drag the appropriate features into the Features tab.
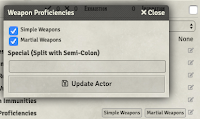 Now we can go back to the front page, and set Alaric's stats and skills. Be aware that the core D&D 5E system does not do a lot in the way of cross-updating, so just because you've given him a level of Fighter doesn't mean he's going to have the right weapon and armour proficiencies (or armour class, or hits...). Let's fix that. Click on Weapon Proficiences (bottom right area, Attributes tab, then on the little edit icon. Select the correct proficiencies, and hit Update Actor.
Now we can go back to the front page, and set Alaric's stats and skills. Be aware that the core D&D 5E system does not do a lot in the way of cross-updating, so just because you've given him a level of Fighter doesn't mean he's going to have the right weapon and armour proficiencies (or armour class, or hits...). Let's fix that. Click on Weapon Proficiences (bottom right area, Attributes tab, then on the little edit icon. Select the correct proficiencies, and hit Update Actor.
Then give him some items, which is done in the same way - go to the Compendiums tab, open the Items (SRD) Compendium, and drag across. Note when you do so, that (for example) when you drag across armour, it comes in listed as Not Proficient when you click on it, even if you updated the character's Armour Proficiencies.
Again, hit the edit icon on the right, then the Details tab, and you'll find a checkbox for Proficient - click it and save. Oddly, you don't seem to need to do this for weapons! Also, note that just because he has chain equipped, doesn't mean his AC has updated, so you will have to do that by hand as well.
 We're also going to give Alaric a longsword and a shield, and some basic kit. Note that if you want to give him multiples of something, you can edit the item and set the quantity in the Description tab.
We're also going to give Alaric a longsword and a shield, and some basic kit. Note that if you want to give him multiples of something, you can edit the item and set the quantity in the Description tab.
So here he is with a collection of, erm... stuff.
Let's preview a couple of the neater features while we have his sheet open. Go to the chat window (first icon in the righthand icon bar), and then click the icon for his torches.
You'll see a description of the torch appear in the chat window. The Use button doesn't do anything terribly handy, but it does serve as a useful way of displaying the item stats for everyone.
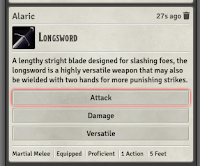 More useful, though, is if you do this with the longsword. A bunch of handy things happen.
More useful, though, is if you do this with the longsword. A bunch of handy things happen.First up, the item 'card' that pops up in chat has Attack and Damage buttons (as well as a Versatile button if your weapon has the attribute). So lets go ahead and click Attack,
Another dialog pops up, and we can roll for the attack, with various modifiers. The result will appear in the chat, but note that as yet we have no way of knowing what you're aiming at, so it can't yet tell you if you hit or miss.
Never mind. That's what the players have you for.
Let's assume you hit. Click on Damage, and you get another handy dialog for bringing the hurt.
And here's what those two look like in the chat window. If you click on the result, it'll tell you how it got there.
A few things to be aware of at this point. Yes, it's a pain having to bring up your sheet to click on the item to get the dialog in the chat box... That's what the button bar along the bottom is for - you can drag the item's icon to a slot, and then click it or hit the appropriate key on the number row...
And you'll get an error...

...because you don't have a token for your character on the map yet. We'll fix that next time, when we start on tokens and images and stuff.
One last thing before we finish: go back to the Actors tab, right click on your new character, select Character Permissions, and assign your new player as its owner. If you now go back to the Player Configuration dialog (right click on the player name, bottom left), you'll find your player and character are now linked.
A huge thank you to the folks on the FoundryVTT Discord, who have answered questions and critiqued these posts as I've been writing them. I'm FleetfootMike on there: feel free to comment and suggest improvements - this is as much a voyage of discovery for me as you :D
Till next time!
Upcoming posts:
- part 6: tokens, images, monsters
- part 7: player connections, movement, targeting
By the end of part 7, you should just about be ready to run a game, as long as you're still happy resolving hits, removing hit points etc. From part 8 on, things get clever.










No comments:
Post a Comment