This is not the series for discussing where to get maps, but I'n going to add a review of Dungeondraft (Wonderdraft's underground (and overground) cousin) later, and for now I'll be creating a map in Dungeondraft for the world of Testlandia.
Cue sounds of drawing, and, no more than 15 mins later (yes, Dungeondraft is that easy to use!), we have us a temple. (If you want to play with my map for now, the Dungeondraft map is here and the export is here.)
I've saved that, as well as exported it as a 128 pixels per square PNG (Dungeondraft's Export's Optimal Halved setting). I've also made a note of its physical dimensions, because that's going to make the next stage a boatload easier.
Back to FoundryVTT - sign in and launch your world, then sign in as Gamemaster. In order to allow players to wander over our map, we need to create a Scene. For this. go to the Scene tab (third from the left, top right) and then hit Create Scene.
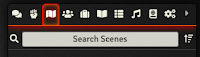 You'll get the New Scene properties dialog. Fill in the important bits (circled in the image below) - most important, do fill in the size and the grid size in pixels to match your exported map PNG. You may also want to scroll down to the bottom and fill in the Navigation Name, which is the name your players will see it by, if the actual name is somehow spoilerific.
You'll get the New Scene properties dialog. Fill in the important bits (circled in the image below) - most important, do fill in the size and the grid size in pixels to match your exported map PNG. You may also want to scroll down to the bottom and fill in the Navigation Name, which is the name your players will see it by, if the actual name is somehow spoilerific.Then, you need to tell it where to find your map. Click on the icon all the way to the right of Background Image.
This file picker dialog is constrained to your FoundryVTT directories (this is deliberate, as it may be running on a hosted server,, and possibly as the system user, and for security reasons (trust me, I'm a professional) you really aren't allowed to go digging above that in the system areas!). Hit User Data, and navigate to the scenes directory of your world, which will look something like the image on the right. Note there are no files in that directory at present.
Now hit the Choose File button, and use your
computer's file dialog to find your map PNG file and upload it.
Presto, your map export will appear in the folder, and you can select it and hit Select File.
Now scroll down and hit Save Changes at the very bottom of your New Scene dialog.
If all goes well, you will have a map as the background to your scene, and, moreover, the grid on the map itself will exactly line up with the FoundryVTT grid. If it didn't, you have almost certainly got the dimensions and/or the grid size in pixels wrong. But don't worry, there's more than one way of fixing that - for now, click on the scene name top right and fix those numbers.
So there's your map. You can zoom with the mouse wheel, and pan around using Shift with the right mouse button. Not much, but it's a start.
For the next post, we're going draw some walls and install a couple of modules - one to help you if your map is misaligned with Foundry's grid. and one to save you some time if you're importing from Dungeondraft. Both these will also teach us some handy things (that I had to learn the hard way) about enabling and configuring modules.






No comments:
Post a Comment